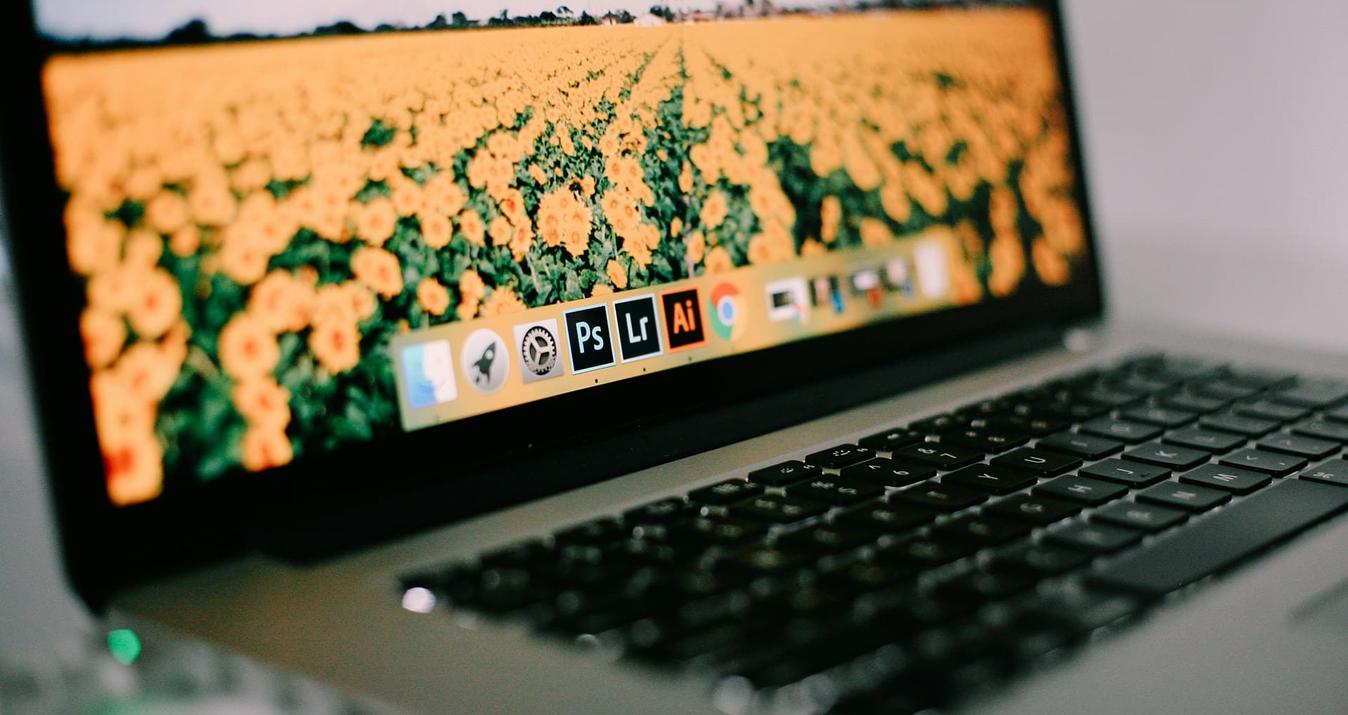Photoshop HDR Tutorial
May 04, 2016

Learn how to make your HDR photos perfect with powerful and versatile software.
The High Dynamic Range imaging technique can be described an as-you-wish photography technology that makes it possible for photographers to capture a greater range of tonal detail (in bracketed shots) than could have been otherwise possible in a single image.
This photographic technique makes available to professionals, and photo lovers, a whole new set of lighting possibilities which may have been previously avoided or thought unattainable – for technical reasons.
Essentially, a standard camera is limited in capability as far the amount of tonal detail (also known as the light intensity or dynamic range) it’s able to accommodate or capture. Setting a camera’s exposure range ultimately means that we are sacrificing other elements of the captured image.
Increasing a camera’s exposure value, for instance, implies that we’re sacrificing more details in the brighter region for the relatively darker one, and vice versa.
HDR Tutorial Overview
When you’re at any location (work or pleasure; day or night), your eyes are able to see and ‘feel’ all the light and dark details (maximum dynamic range) of the environment.
This is because the natural human eyes are capable of accommodating a far larger range of tones than any camera possibly can, in a single photograph. Hence the need for the HDR photography technique which helps to ameliorate the shortcomings of your camera.
In this HDR Photoshop tutorial, you’d be learning smart and practical steps on how you can use your Photoshop editing program to create stunning HDR images. There are some other apps capable of creating HDR, like Paintshop Pro, but now I’d be showing you how you can do your HDR in the Photoshop CS.
How to use HDR in CS Program
Photoshop’s “Merge to HDR” feature (on older versions) or “Merge to HDR Pro” (on newer versions) is an extraordinary tool that can be used to accomplish remarkable photo merge (of a series of bracketed exposures) into a single HDR image, thus encompassing the tonal detail of the entire series.
However extraordinary and efficient Photoshop’s HDR Merge is, you simply cannot just ‘dial’ the option – you require a roadmap. Hence the need for this HDR photography tutorial.
First, you’d need to capture your source images with your digital camera device. 3 exposures would be excellent. But it’s generally recommended that you take up to 5 different exposures (2 overexposed, one at “zero”, and 2 overexposed). It all depends on how much contrast there is in your scene, then, of course, your preference. But generally, 3 exposures are usually perfect!
For smarter and more accurate captures, you could set your camera’s Auto Exposure Bracket (AEB) and 2 stops + and -.
Shoot the Brackets: Useful Tips
Only change the shutter speed. Altering the aperture value would affect the camera’s depth of field. This invariably means that you’re likely going to notice unwanted blurry images in the final composite. Bottom-line: Shoot in Aperture Priority or Manual.
Remember to shoot in RAW format. However, if your camera doesn’t shoot in RAW, no worries, use Jpeg. But you should note that Jpeg is only an 8-bit file.
A tripod would give you unequaled consistency. In the absence of one, try supporting yourself on a firm object to eliminate inconsistencies between frames.
As much as possible, avoid the practice of manipulating a single RAW image’s exposure values (Highlight and Shadow) for HDR processing, as some people suggest. This is misinformation. It does not replace the actual capturing of the image brackets.
What you’d get from the former is a pseudo-HDR effect from a single Standard Dynamic Range (SDR) photo, as compared to a real HDR effect from a series of bracketed exposures.
An app like AURORA HDR would conveniently create a fantastic pseudo-HDR image for you without you necessarily having to do any manipulation. Nevertheless, the bottom-line is that this shouldn’t replace the practice of capturing bracketed image exposures for your HDR imaging.
Make Your Photos HDR
Step 1. Capture the images
Step 2. Merge the images into a single 32-bit file. The merge option can be accessed via Photoshop’s Choose File => Automate => Merge to HDR Pro. Photoshop’s Auto Align technology is amazing. It enables users to conveniently create stunning HDR images even without the use of a tripod stand.
Having selected the “Merge to HDR Pro” option, the app prompts you to select your exposures/source images.
Step 3. By now, your photos must have already been merged into a single HDR image. Blurry photos can be turned off by unchecking their respective boxes on the left filmstrip. This is also where you apply De-ghosting.
Step 4. Apply your tone mapping.
Step 5. Save your image. Always remember to do so in the 16 or 8-bit format. But be sure not to overwrite the preexisting 32-bit format. Choose Image => Mode => 16 bit (or 8 bit).
You could also make adjustments without converting. Photoshop has a comprehensive set of tools in its Image => Adjustments menu. The most important of them all is the “Exposure Control”. In a nutshell, there’s so much you can do with your HDR image in Photoshop.
I’d skip the details in the picture capture procedures since we’ve already dealt with that aspect…
Enhance your Photos with Aurora HDR Pro
Besides the general HDR creation methods highlighted in this tutorial, the smartest and most intuitive technique for creating HDR images is by using Macphun’s Aurora HDR app.
The good news is that it works both as a standalone as well as the plugin to your favorite host applications like Photoshop, Lightroom, and others. Its ultramodern proprietary technology will blow your mind!
Advanced yet easy-to-use photo editor
Get Luminar Neo NowConclusion
Contrary to the notions you may have had about creating HDR images in Photoshop, this HDR photography tutorial was put together to help point out how HDR Photoshop techniques can be a piece of cake.