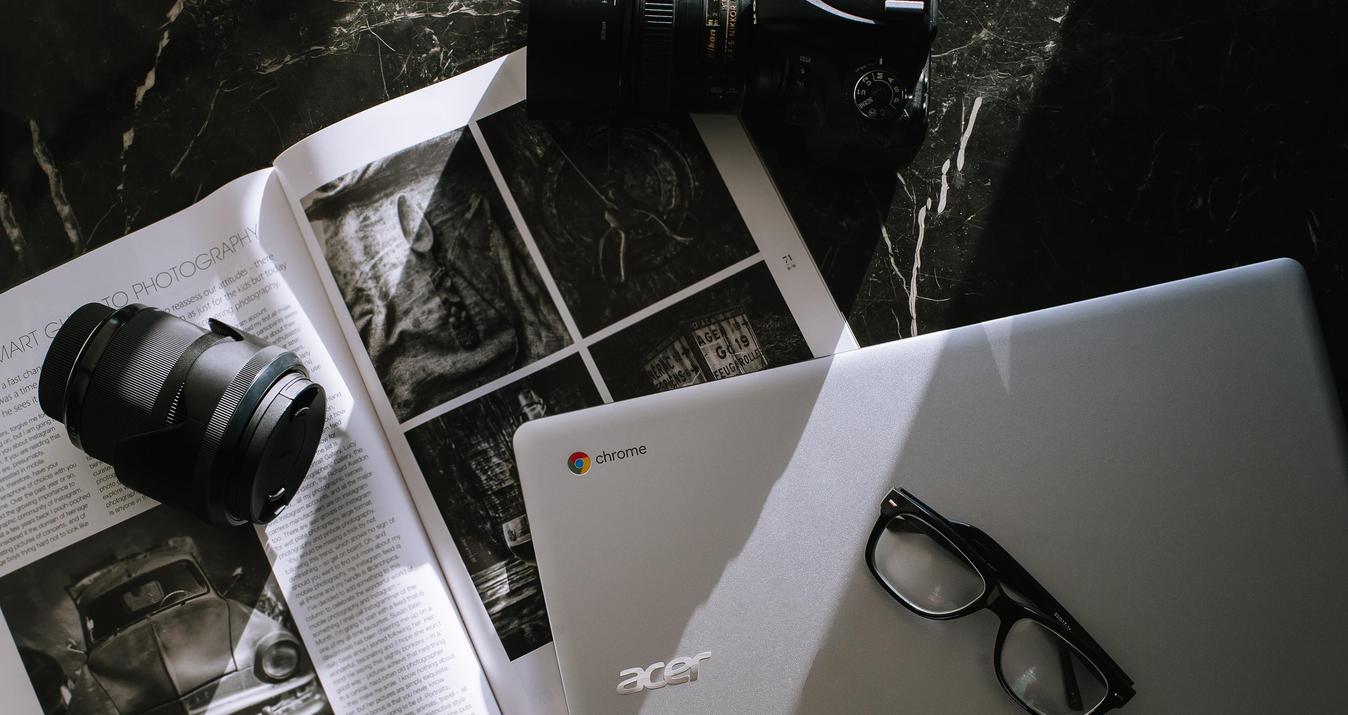In the Middle Ages, scholars searched for the Philosopher's Stone - the beginning of all beginnings, which gives knowledge and immortality.
But the most important thing that attracted all alchemists was the property of the Philosopher's Stone to turn any metal into gold.
Many alchemists spent their lives endlessly experimenting in search of the "philosopher's stone" without achieving the desired result. However, we can easily turn objects into gold with Photoshop! In our tutorial, we will tell you several ways to make it!
How to make gold text effects in Photoshop?
 To make the gold text in Photoshop stand out against the background, they should be painted in a very contrasting color picker. In this case, not any RGB color will do.
To make the gold text in Photoshop stand out against the background, they should be painted in a very contrasting color picker. In this case, not any RGB color will do.
- To start with, go into the program and create a new document, Then add a new transparent layer.
- Now choose the "Gradient" tool to fill the background. Go to the top menu of the tool's settings. The fill type is best selected as "Radial" so that the center of the image is lighter than the edges. After that, go to "Gradient Editor" to choose a gradient pattern. Now you have to choose the desired color.
- When the gradient settings are done, just click on the canvas with the tool and pull in the desired direction. Be sure to take the starting point from which you are going to pull, in the middle of the canvas. This should be about the size of the background if you've done everything correctly.
- We choose the color palette the main color - yellow, which is closest to the gold letters in Photoshop shade.
- Next, take "Horizontal Text" in the toolbar. Click on the canvas and enter your favorite letter on the keyboard. Then adjust the size so that the letter occupies most of the layer and move it to the center.
Don't forget to choose the right font. Let's start styling the text. To do this, double-click on the text layer or right-click on the layer and select the blending options in the drop-down menu. A window with many text effects and settings will open. We have to choose "Bevel and Embossing". Changeable settings:
- We leave the new style and method unchanged.
- The depth can be set from 150% to 200%, as desired. We will choose an average value of 175%.
- The size will be 13 pixels.
- We will leave the softening at 0.
- Angle unscrew to 120 degrees and put a tick in front of "global glow".
- The height should be 30 degrees.
- Under "Gloss Contour" select "Ring" and don't forget to check the box next to "Smoothing".
- In backlight mode put "Bright Light".
- In opacity move the slider to 70%.
- Select the shadow mode "Multiply", and select the color dark orange or dark brown.
- At the end put the opacity at 70%.
Now you know how to make gold text in Photoshop.
How to make something look gold in Photoshop?
 This tutorial will look at how to create a metallic gold coating of almost any object in Photoshop. If you apply just the gold style in Photoshop to an object, the effect will not be as realistic, because just the gold color will not convey the structure of gold. A gold object should look like it is cast, that is, poured out of gold, not just have gold colors in Photoshop. Therefore, we will first prepare the object by giving it the necessary structure, and then we will paint it. The first thing to do is to create a new canvas to work on, select "File" - "Create" in the upper menu, and set the necessary dimensions
This tutorial will look at how to create a metallic gold coating of almost any object in Photoshop. If you apply just the gold style in Photoshop to an object, the effect will not be as realistic, because just the gold color will not convey the structure of gold. A gold object should look like it is cast, that is, poured out of gold, not just have gold colors in Photoshop. Therefore, we will first prepare the object by giving it the necessary structure, and then we will paint it. The first thing to do is to create a new canvas to work on, select "File" - "Create" in the upper menu, and set the necessary dimensions
Since the golden effect in Photoshop looks good on a dark background, let's fill the canvas with a dark gray color, close to black. Now let's open the headphones image in Photoshop and drag it to our canvas and adjust its size by choosing "Edit" - "Free Transform" in the upper menu or by pressing "Ctrl + T". When resizing, hold down the "Shift" key so that the image stays in its proportions.
Next, you need to copy the layer with the headphones. To do this, hold down the "Alt" key, left-click on the layer with the headphones in the layer panel and drag the layer upwards while holding down both keys. Thus, a copy of the layer with the headphones will be obtained. Next, let's make the new layer with the headphones black and white. To do this, select it by clicking with the left mouse button in the Layers panel, and in the top menu select "Image" - "Correction" - "Black and White", or press the key combination "Alt + Shift + Ctrl + B". In the settings window that appears, don't change anything, just click "Ok".
We copy again the layer with the black and white image of the headphones and invert this layer by choosing "Image" - "Correction" - "Inversion" in the upper menu or by pressing "Ctrl + I". The result will be the following effect. Now set this layer to the "Difference" overlay, and select it in the Layers panel instead of the "Normal" overlay.
And further, it is necessary to merge this layer with the layer below, to do this, right-click on the top layer and the menu list appears, select "Merge with previous".
Now we again do the same with the resulting layer, namely, copy it, make an inversion, set the overlay "Difference" and merge with the previous one. The result should be an image like this. In this way, you can add a gold color code in Photoshop.
To do that, we select that layer and apply a correction layer with color. To do this, select this layer and in the layers panel below, click on the icon to create an adjustment layer, and in the menu that opens, select "Color Balance". It is necessary to make color adjustments in all tones, i.e. having adjusted the color in the "Midtones" tone, it is necessary to go and adjust the same color in the "Shadows" and in the "Lights".
Now let's impose one more adjustment layer "Richness", for this purpose we select the layer with headphones in the layer panel, click again on the icon of layer creation and choose "Richness". Then, in the appeared settings panel we also connect this adjustment layer and set the slider of the "Richness" parameter to 100%.
And in the same way, we connect another adjustment layer "Levels" and adjust the levels at our discretion.
With the last action, we will remove unnecessary elements of gilding, namely from the ear pads themselves, because we only need the gold background in Photoshop, and the pads themselves should not have a gold color. Also if you going to use luxurious a gold color preset, be sure to check all settings. It will not be as accurate as the manual setting.
To do this in the Layers panel, select the layer with the ear pads on which we applied the effects and connect the mask to it by clicking on the icon at the bottom of the panel. Now that you know how to make something look gold in Photoshop, let's talk about how to do the same with another program.
Easy way to make something look gold in Luminar Neo
Photoshop is a complicated tool for professionals, but Luminar Neo is much easier to learn and is very rich in functionality! An important feature is editing with the help of artificial intelligence. Apply the layer style to the selected object. If the object is on a non-transparent layer, cut it to a separate layer with Mask AI and, without removing the selection, select a style from the list of installed styles. To do this, go to the "Layers" menu and select the desired style. As you see it is much easier than adding Photoshop gold color style.
Final thoughts
 We hope you enjoyed the ways of turning grayness into shine. Although they say that not all that glitters is gold. But you can really make a gold effect in Photoshop among all such programs.
We hope you enjoyed the ways of turning grayness into shine. Although they say that not all that glitters is gold. But you can really make a gold effect in Photoshop among all such programs.
A Special Perk for Our Blog Readers
Get a 10% discount on Luminar Neo and dive into professional photo editing today!
Thank you for subscribing.
Your gift is waiting in your inbox!