January 01
2 min. to read
Як поєднати два зображення в Photoshop: Повний гайд

Змішування зображень у Photoshop — це як приготування торта: потрібно правильно поєднати інгредієнти, щоб отримати найкращий результат. Опановуючи цей процес, ви зможете зробити свої фото вражаючими або навіть створити зображення, що виглядають, немов із сну!
У цьому посібнику ми покажемо вам різні способи змішування зображень у Photoshop. Ми розповімо, як зміна прозорості шару, використання спеціальних режимів накладання та застосування маски шару можуть допомогти вам ідеально поєднати ваші зображення. Також ми згадаємо про Luminar Neo — інше програмне забезпечення для автоматичного редагування фото — та порівняємо його з Photoshop, щоб з’ясувати, яке з них може бути кращим.
Чи ви тільки починаєте, чи вже маєте певні навички роботи у Photoshop, цей посібник допоможе вам вдосконалити вміння змішувати зображення та зробити свої фото справді класними!
Хочете редагувати фото як професіонал?
Почніть з Luminar Neo вже зараз!Як змішувати зображення у Photoshop: Початок роботи

Змішування зображень у Photoshop — це чудовий спосіб поєднати різні елементи та створити щось унікальне. Це як змішування фарб на полотні, тільки ви робите це з фотографіями! Давайте розглянемо перший метод, який полягає у використанні прозорості шару для злиття зображень.
Метод 1: Потужність прозорості шару
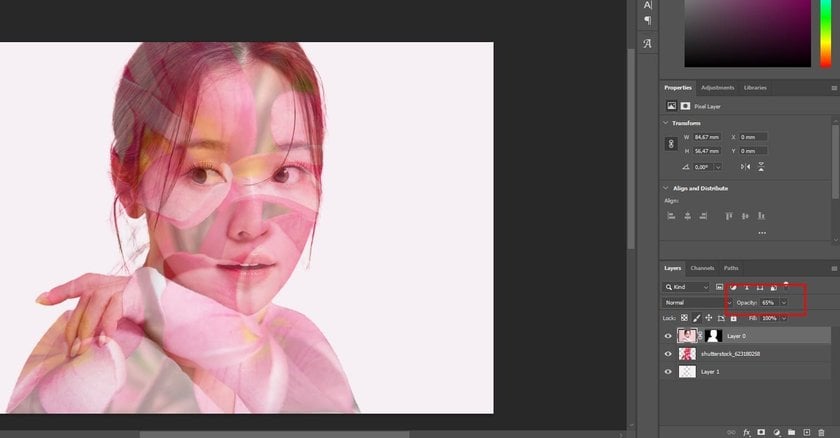
Розуміння значення прозорості
Уявіть, що у вас є два зображення, які ви хочете поєднати. Це можуть бути будь-які знімки — пейзаж і портрет, міська сцена й кадр природи, що завгодно. Починаєте з того, що розміщуєте обидва зображення на окремих шарах у Photoshop. Наприклад, перше зображення знаходиться на фоновому шарі, а друге — на "Шарі 1" вище.
Секрет змішування цих зображень криється у значенні прозорості. Ця опція розташована у верхньому правому куті панелі шарів. За замовчуванням вона встановлена на 100%, що означає, що верхній шар ("Шар 1") повністю приховує нижній. Але якщо ви почнете зменшувати значення прозорості, верхній шар поступово стане прозорішим, і нижнє зображення почне проявлятися.
Наприклад, якщо ви встановите прозорість верхнього шару на 75%, ви дозволите 25% нижнього зображення поєднатися з 75% верхнього. Це створює цікавий ефект, де елементи обох зображень починають змішуватись. Хочете ще глибшого злиття? Просто зменшіть прозорість ще більше. Наприклад, при 30% верхнє зображення стане майже прозорим, а нижнє проявиться набагато сильніше — це забезпечить глибший ефект змішування.
Швидка порада: як змінювати прозорість за допомогою клавіатури
Корисний трюк: ви можете швидко змінити значення прозорості за допомогою клавіатури. Просто натискайте цифри — 1 для 10%, 2 для 20% і так далі. Якщо хочете вказати точне значення, наприклад 25%, натисніть 2 і 5 швидко один за одним. Клавіша 0 встановить прозорість на 100%, а подвійне натискання 0 — на 0%. Цей ярлик значно пришвидшить та спростить ваш процес змішування.
Щоб змінити режим накладання, наприклад на Screen, натисніть Shift+Alt+S (Windows) або Shift+Option+S (Mac). А якщо хочете повернути прозорість на 100%, просто натисніть 0 на клавіатурі.
Ось так — простий, але ефективний спосіб почати об'єднання двох зображень у Photoshop за допомогою прозорості шару!
Метод 2: Змішування шарів у Photoshop за допомогою режимів накладання
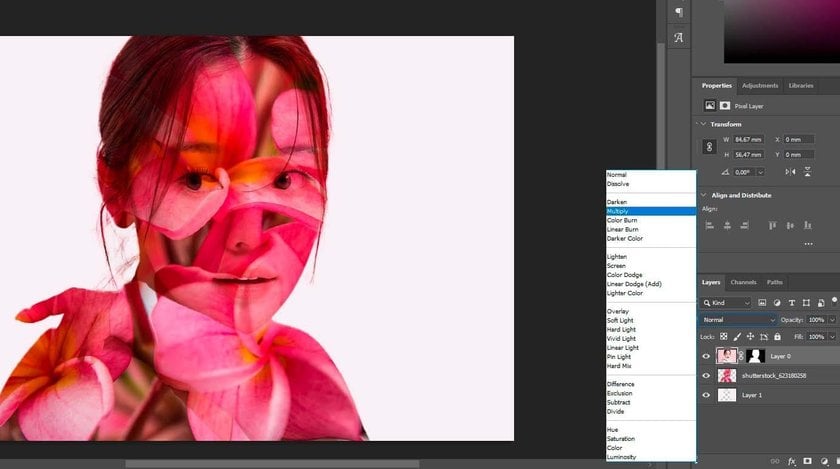
Режими накладання шарів у Photoshop відкривають цілий новий світ можливостей для поєднання зображень — подібно до того, як спеції додають смаку страві. Це чудовий інструмент для поєднання будь-яких двох зображень: фотографії з текстурою, двох фотографій чи будь-якого іншого творчого міксу, який ви можете уявити.
Розшифровуємо опцію режимів накладання
Режими накладання — це різні способи взаємодії та змішування шарів один з одним. Знайти цю опцію можна у верхньому лівому куті панелі шарів, одразу навпроти параметра прозорості. Зазвичай режим шару встановлено на «Звичайний» (Normal), що означає повну відсутність змішування з нижніми шарами.
Але справжнє задоволення починається, коли ви натискаєте на «Звичайний» і відкриваєте випадаюче меню з режимами накладання. Кожен з них має унікальний спосіб поєднання зображень. Наприклад, режим «Multiply» затемнює зображення, «Screen» освітлює його, а «Overlay» підсилює контраст, балансуючи обидва шари. Ефекти сильно залежать від зображень, які ви використовуєте, тож відкривається ціла палітра творчих результатів.
Поєднання режимів накладання з прозорістю шару
Після вибору режиму накладання ви можете точно налаштувати змішування, змінюючи прозорість шару — так само, як ми обговорювали в першому методі. Комбінація режиму накладання та регулювання прозорості дає вам ще більше контролю над тим, як саме зображення поєднуються.
Наприклад, якщо ви виберете режим «Soft Light», два зображення зіллються з помірним посиленням контрасту, створюючи більш м’який і природний ефект порівняно з «Overlay». Ще один цікавий, хоча й рідше використовуваний режим — «Divide», який може дати неймовірно цікаві ефекти з відповідними зображеннями.
Після вибору режиму можете гратися з прозорістю. Зменшуючи її, ви знижуєте інтенсивність ефекту, створюючи більш тонке й нюансоване злиття.
Швидка порада: перемикання між режимами накладання за допомогою клавіатури
Щоб пришвидшити роботу, ви можете швидко перемикатись між режимами накладання за допомогою клавіатурних комбінацій. Спочатку натисніть «V», щоб активувати інструмент переміщення (Move Tool). Потім, утримуючи клавішу Shift, натискайте клавіші плюс (+) або мінус (–), щоб переміщатися вгору або вниз по списку режимів. Це дає змогу швидко експериментувати з різними варіантами й обрати найкращий ефект для ваших зображень.
Бонус-порада: комбінації клавіш для режимів накладання
Ось короткий гід по гарячих клавішах для режимів накладання у Photoshop. Використовуйте комбінації Shift+Alt (Windows) або Shift+Option (Mac), а потім натискайте відповідну літеру. Наприклад, «N» — для Normal, а «M» — для Multiply.
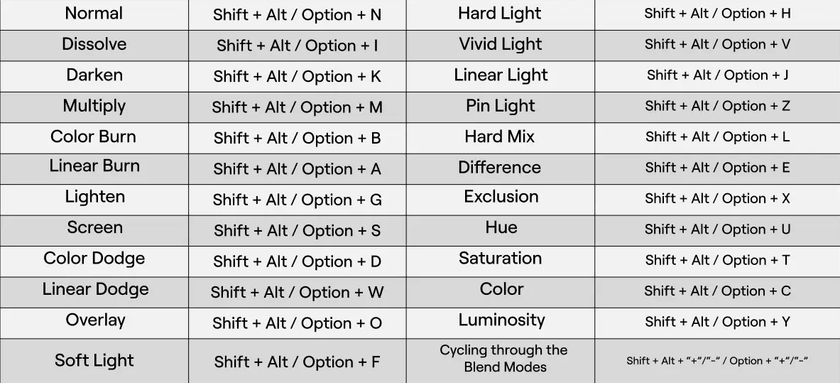
Читайте нашу попередню публікацію «Як об’єднати два зображення», щоб опанувати базові навички також і в інших програмах!
Хочете редагувати фото як професіонал?
Почніть з Luminar Neo вже зараз!Метод 3: Об’єднання фотографій у Photoshop за допомогою маски шару
Маски шарів у Photoshop — справжній прорив у поєднанні зображень. Вони надають рівень контролю та точності, якого неможливо досягти лише за допомогою прозорості шару чи режимів накладання. Маски ідеально підходять для змішування окремих частин зображень, дозволяючи вам точно вирішувати, де і як відбуватиметься злиття.
Процес додавання маски шару
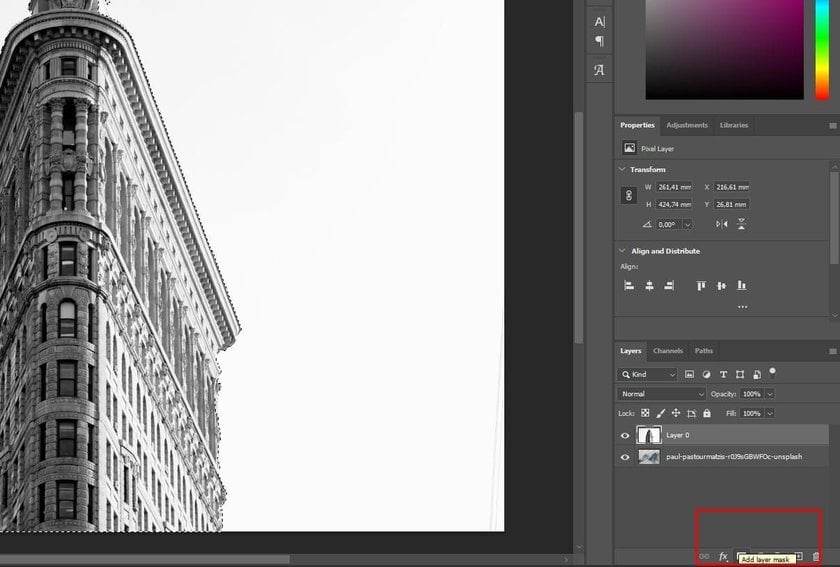
Щоб розпочати роботу з маскою шару, спочатку переконайтесь, що вибрано верхній шар. Потім натисніть піктограму «Додати маску шару» внизу панелі шарів. Поруч із ескізом шару з’явиться мініатюра маски, що означає — маска готова до використання.
Як маска шару впливає на змішування
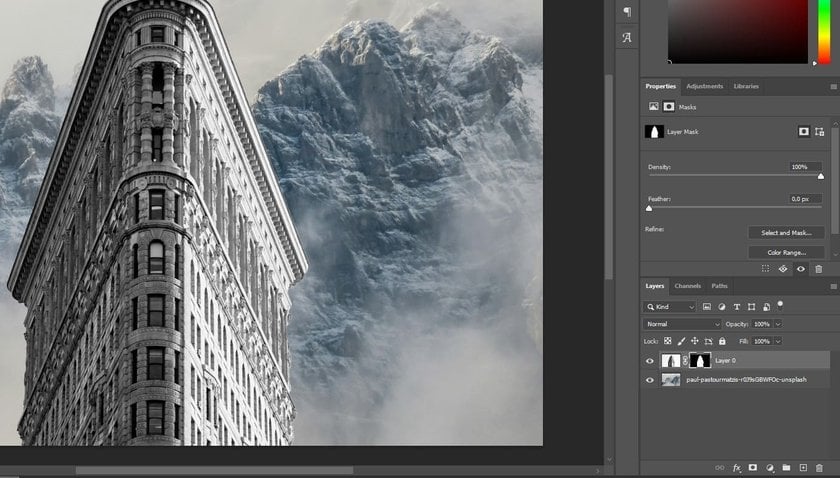
Маска шару працює за простим принципом: біле — відкриває, чорне — приховує. Тобто, ділянки маски, пофарбовані у білий колір, залишають шар видимим, а чорні — приховують його. Завдяки цьому ви можете вибірково змішувати частини одного зображення з іншим.
Використання градієнта для плавного переходу
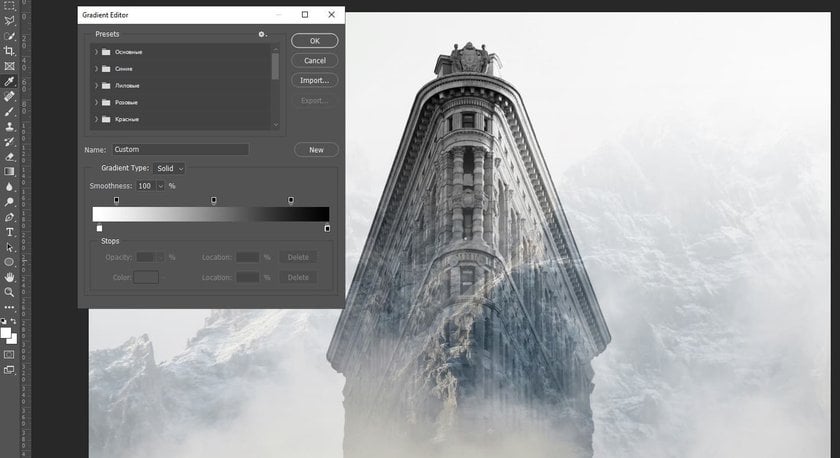
Відмінний спосіб створити м’який перехід між зображеннями — застосувати інструмент Градієнт до маски шару. Виберіть інструмент градієнта і налаштуйте градієнт від чорного до білого. Коли ви наносите цей градієнт на маску, утворюється область переходу, де зображення зливаються плавно й гармонійно. Чорна частина градієнта приховує шар, біла — відкриває, а сірі відтінки між ними створюють поступовий ефект злиття.
Чому градієнт «чорний–білий» — найкращий вибір

Саме цей варіант градієнта найкраще підходить для змішування зображень. Він забезпечує природний, без різких перепадів, перехід між фото.
Покроково: як змішати два зображення у Photoshop за допомогою маски
- Натисніть на мініатюру маски шару, щоб активувати її.
- Оберіть інструмент Градієнт і встановіть градієнт «від чорного до білого».
- Проведіть градієнтом через ту область, де хочете з’єднати зображення. Вибір напрямку та довжини впливає на ефект.
- Відпустіть кнопку миші, щоб застосувати градієнт і змішати зображення. Якщо результат не влаштовує — просто нанесіть градієнт знову.
Швидка порада: як переглядати та вмикати/вимикати маску шару
Щоб переглянути саму маску у документі, натисніть Alt-клік (Windows) або Option-клік (Mac) на мініатюрі маски. Це зручно для аналізу, як виглядає градієнт і як саме відбувається злиття. Щоб увімкнути або вимкнути маску, Shift-клікніть по ній — так ви зможете швидко порівняти змішане зображення з оригінальним.
Бонус-порада: комбінації клавіш
Інструмент «Градієнт» можна вибрати, натиснувши клавішу «G» на клавіатурі. Швидко перебирайте інструменти градієнта, натискаючи клавіші Shift + G. Використовуйте комбінацію клавіш Alt/Option + Клацніть на зразку градієнта, щоб відкрити редактор градієнта.
Як зливати краї двох зображень у Photoshop?
Розмістіть одне зображення поверх іншого і додайте маску шару до верхнього зображення. Застосуйте градієнт на масці, щоб створити плавний перехід між ними, змінюючи напрям градієнта за потребою. Додатково доопрацюйте маску м’яким пензлем і спробуйте відрегулювати прозорість або режим накладання — для ідеального злиття.
Чому варто розглянути Luminar Neo замість Photoshop?
Luminar Neo — це наступний крок у розвитку фоторедагування, особливо завдяки інструментам, керованим штучним інтелектом. Це потужна альтернатива Photoshop, особливо для тих, хто хоче легко додавати креативності до своїх знімків. Давайте розглянемо, чим Luminar Neo вирізняється, зокрема у контексті змішування зображень.
Luminar Neo — це сучасне, але зручне у використанні програмне забезпечення для редагування фото, яке є простішим аналогом Photoshop, особливо для початківців. Воно спрощує процес змішування зображень і додавання ефектів без потреби у глибоких технічних знаннях. Завдяки інструментам на базі штучного інтелекту, від базових налаштувань до складних технік — усе виконується в кілька кліків, що робить програму доступною для користувачів будь-якого рівня підготовки.
Одні з найпомітніших функцій Luminar Neo для злиття фотографій — це AI Layers та AI Masks, які дозволяють легко накладати одне зображення на інше та використовувати штучний інтелект для створення плавних переходів. Ще одна потужна опція — HDR Merge, яка ідеально підходить для об’єднання кількох експозицій в одне якісне зображення з вражаючими деталями й кольорами. Ці інструменти значно спрощують отримання професійного результату без необхідності вивчення складного інтерфейсу Photoshop.
Хоча Photoshop пропонує безліч інструментів, його складність може відлякувати багатьох користувачів. Luminar Neo, навпаки, набагато простіший у використанні, дозволяє легко експериментувати та створювати. Інтуїтивно зрозумілий інтерфейс та розумні функції на кшталт Sky AI, Relight AI та Enhance AI автоматично покращують фотографії, роблячи процес редагування не лише ефективним, а й захопливим. Щоб розширити свої творчі можливості, ознайомтеся з нашою статтею про роботу з шарами в Luminar Neo.
Отже, якщо ви хочете поєднувати фотографії та вам до душі ідея мати розумні інструменти, які допомагають у цьому, Luminar Neo може стати чудовим вибором. Це зручна програма, що дозволяє вам бути креативним без усієї складності, яку пропонує Photoshop.
Хочете редагувати фото як професіонал?
Почніть з Luminar Neo вже зараз!Висновки
Підсумовуючи: змішування зображень у Photoshop — це класний спосіб зробити ваші фото дійсно вражаючими. Ви можете використовувати прозорість шару, режими накладання або маски шарів, щоб поєднати зображення саме так, як вам потрібно. А якщо Photoshop здається занадто складним — Luminar Neo стане простішою альтернативою. Завдяки штучному інтелекту він допоможе легко комбінувати зображення — особливо якщо ви лише починаєте.
Отже, що б ви не обрали — ви готові почати змішувати свої фото та творити без обмежень!
Поширені запитання
Як об’єднати два зображення у Photoshop?
- Відкрийте обидва зображення у Photoshop.
- Розмістіть одне зображення поверх іншого як окремі шари.
- Використайте повзунок «Прозорість» (Opacity), щоб зробити верхнє зображення частково прозорим — так почне проявлятися нижнє.
Як плавно змішати два зображення у Photoshop?
- Розмістіть обидва зображення в одному файлі як шари.
- Додайте маску шару до верхнього зображення.
- Виберіть інструмент Градієнт з переходом від чорного до білого.
- Проведіть градієнтом у зоні злиття — це створить м’який перехід між зображеннями.
Як змішати два зображення з різною експозицією у Photoshop?
- Відкрийте обидва зображення у Photoshop, розмістивши їх одне над одним.
- Якщо вони не вирівняні, використайте команду «Автовирівнювання шарів» (Auto-Align Layers).
- Додайте маску шару до верхнього зображення.
- Зафарбуйте маску пензлем, щоб відкрити найкращі експоновані частини нижнього зображення.
Як змішати два зображення у Photoshop за допомогою градієнта?
- Відкрийте обидва зображення у вигляді шарів у одному файлі.
- Додайте маску шару до верхнього зображення.
- Виберіть інструмент Градієнт із переходом чорний–білий.
- Проведіть градієнтом у тій зоні, де хочете, щоб зображення зливалися.



 >
>

