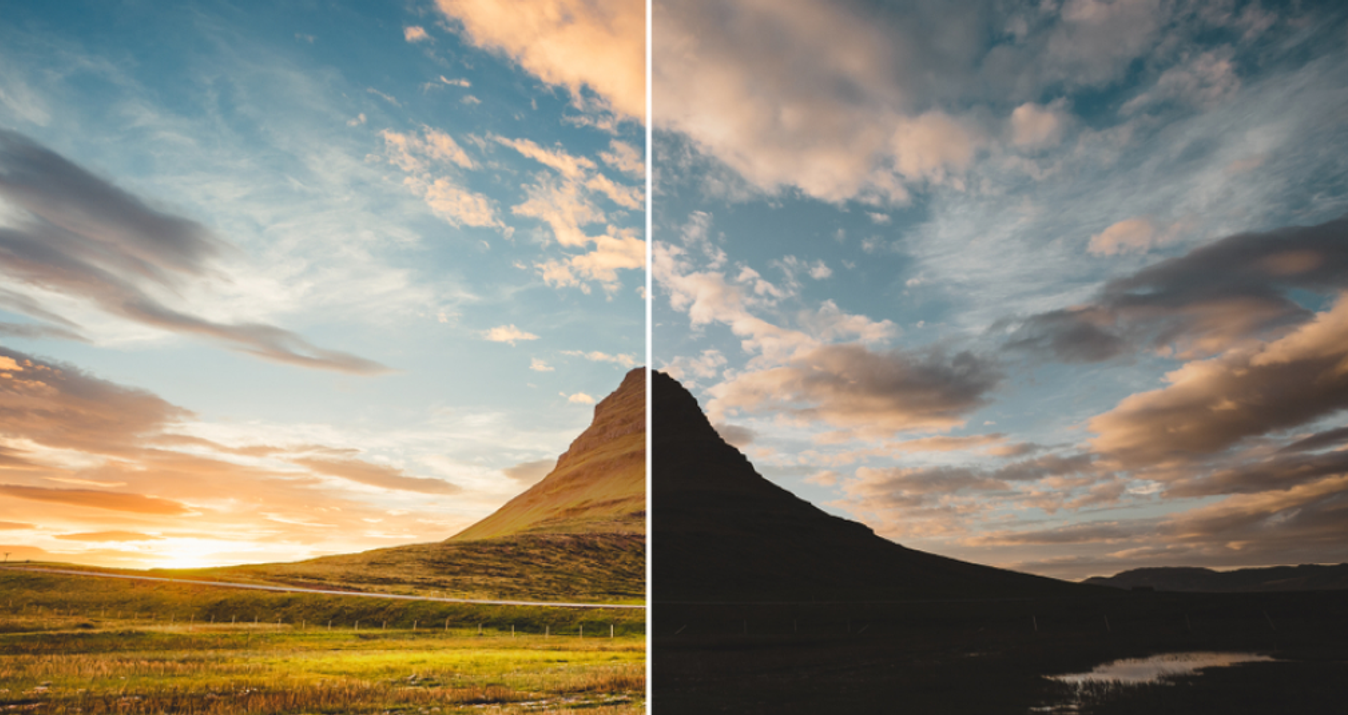Extract Image Editing Metadata on a Mac
June 15, 2016

Metadata of the image file contains the information about date of the edit, software used etc.
Photography is by no means a simple form of art. Other than depending on how you perceive the world around you and which moments you want to capture, it relies a lot on the technical understanding of your camera and other gear that you use. Different things like exposure, lighting, and composition all combine to make a photograph either good or bad. All of this technical information of a picture can be found in what is called the EXIF, or the image metadata, of a photograph.
The Importance of Image Metadata
An image’s metadata contains all the information about the photograph for you to review. It tells you when the picture was taken, what shutter speed the camera fired on, what was the lens aperture, what ISO setting was used, the file size and resolution, and much more. It’s important for reviewing your images at a later stage, as the metadata can also help you categorize images by renaming them to your liking or adding keywords to them.
Many photo sharing websites also require you to write the EXIF of the image before posting it. This is mostly done in order to help other photographers learn from your work and understand your images better.
Viewing Metadata on a Mac is Easy
In order to view an image’s metadata on a Mac, all you have to do is open up the built-in Photos app, right-click on an image, and click on ‘Get Info’. You will see a small pop-up window in front of you containing information about the file name, date, time, camera model, lens aperture, resolution, file size, file type, shutter speed, and ISO setting.
You can also see the metadata in Luminar Neo image editor, the latest software from Skylum.
Advanced yet easy-to-use photo editor
Get Luminar Neo NowYou can also rename your files right here in this window by editing the file name or tag faces of the people in the photos. This makes it much easier to find your photos later on.
How to Remove Metadata, and Why You Might Want to
While the metadata of an image doesn’t seem to be a bad thing, and it really isn’t, there are some ways people can misuse it, making it important for you to know how to remove it if need be. If your camera has a GPS in it, then your image’s metadata will have information about where you took certain images. Sharing such an image online allows people to view this location information, hence potentially giving away your home’s location to someone with not-so-good motives.
Your image’s metadata can also have your camera’s serial number on top of its model number and manufacturer information. This makes it possible for someone to track a certain photo back to your camera. It’s reasons like these that make people nervous while sharing their photos online with the metadata intact.
If you would like to remove the metadata from your images before letting the world see them, you can use Mac’s Preview app to do so. Simply open the Tools tab in your Preview app while the image in question is open, click on ‘Show Inspector’ and then click the (i) button. Once the info panel opens up, click on the GPS tab, and then press the Remove Location Info button located there. This is a quick way to remove the location from your photos before you upload them to social media.
If you want to strip your images of all the metadata, you can do so with the free image editor GIMP. Open your image in GIMP, go to File - Export As and then rename your file with a JPG extension. Once you do this and click the Export button, a panel will open where you can uncheck the Save EXIF Data option before saving your file.
An image’s metadata is essentially the amalgamation of various important aspects of the image. Everything from information about the picture to the gear used can be found here. It is useful in many situations and can be risky to share in others. Whatever your needs are in regard to an image’s metadata, these are the easiest and most efficient ways of viewing, editing, and deleting it on your Mac.