How To Change Wallpaper On Mac
Last Updated on April 22, 2025

Learn how to easily change your Mac wallpaper and customize your desktop. Discover built-in options, dynamic backgrounds, and tips for using your own edited photos.
Personalizing your Mac is easy, and one of the quickest ways to do it is by changing your wallpaper. How to change the Mac wallpaper is a common question for users who want to refresh their desktop or match it to their style. A different background serves three functions: enhancing your ability to concentrate in parallel, enhancing your creative capacity alongside improving your screen aesthetics.
The Mac operating system provides users with various choices between static pictures and dynamic wallpaper settings that change according to the user's daily schedule. Apple provides built-in images from its collection, or users can use photos taken with the Luminar Neo photo editor for Mac. In this tutorial, we'll look at simple methods for modifying on a Mac.
Searches and selects wallpapers for your desktop
![How To Change Macbook Wallpaper [Simple Guide] | Skylum Blog(3)](https://media.macphun.com/img/uploads/customer/blog/1717086433/17170865896658a97d52bb32.88974775.jpg?q=85&w=840)
Updating your Mac desktop background is an effective way to freshen up your workspace. In macOS, users have a simple choice between Apple stock photos and their custom images for the desktop background. Below, take a closer look at the most straightforward methods for selecting a background.
Exploring Built-in Options
MacOS provides users with numerous high-quality wallpapers with dynamic visions that change based on the time. The built-in collection of Apple wallpapers can be viewed and chosen through this process:
launch the Apple menu followed by opening System Settings via it;
select Wallpaper from the sidebar;
choose the idea you prefer from the displayed options.
You have two options to choose from: solid colors or screensaver frames that offer minimalistic backgrounds.
Do You Know All the Functions of Your Mac Photo Editor?
Learn moreDownloading New Images
You should download photographs from Unsplash or Pexels to create a custom appearance because they provide high-quality pictures at no cost. Next, follow these steps to set a downloaded image as your new wallpaper:
save the idea to your Mac;
open to locate the file;
access and click right to select Set Desktop Picture from the list.
The system enables users to customize their workspace through selected photos of their choice.
Create Your Own Authentic Wallpaper with Luminar Neo
Users who want original wallpapers can use Luminar Neo photo editor for Mac because it provides intuitive tools for editing and personalizing background images. Luminar Neo includes tools that allow you to:
correct and straighten a photo to achieve perfect dimensions;
adjust color intensity and light settings to match your display screen;
the program features AI-controlled tools to perfect detailed elements.
Luminar Neo enables users to transform their pictures into exceptional wallpapers that personalize the appearance of their Mac device.
Now you know how to change the background on a Mac and how to change the home screen on a Mac. Experiment with different images to find the perfect match for your setup!
How to Change Your Wallpaper on Mac
![How To Change Macbook Wallpaper [Simple Guide] | Skylum Blog(4)](https://media.macphun.com/img/uploads/customer/blog/1717086433/17170866076658a98f1e4b76.79758670.png?q=85&w=840)
Set wallpaper on a Mac is a choice from Apple’s built-in options, solid colors, or selecting your photo as the background. The process of replacement consists of three simple stages:
Open the Apple menu in the top-left section of the screen.
Select System Settings.
Navigate to Wallpaper.
Choose one of the several categories, including the options Dynamic Wallpapers, Light and Dark Wallpapers, Solid Colors, or Photos.
To set your print as the background, you should click Add Folder or Photos Library followed by selecting your preferred photo.
The selected option will appear instantly upon selection.
Further, the device involves enabling Dark Mode and selecting display-adjusting tinted wallpapers.
How to set wallpaper with the Finder tool
One of the simplest ways to change your wallpaper is by selecting it directly from Finder. To do this, choose a high-resolution photo that you want to use. Then, follow these steps:
Open Finder and navigate to the folder containing your chosen.
Right-click (or Control-click) on the image and select Set Desktop Picture.
On macOS, the lock screen mirrors the desktop background, meaning this change will also apply to the lock screen.
To guarantee that the new idea appears correctly, restart your Mac or log out and back in.
This method is quick and convenient if you already have a favorite image saved on your Mac.
Set Wallpaper Using Safari
The Safari browser allows you to set online images directly. Launch Safari through its icon on your screen, then locate the one you wish to use. Right-click on the picture and select. Use the shot as your desktop picture. The selected updates your desktop picture while it typically carries over to your lock screen display. A restart of your Mac computer becomes necessary on your screen when it fails to display after logging out. Safari provides users with an instant method to use online images as wallpaper while avoiding storage space consumption from downloaded files.
Change Wallpaper Using the Photos App
If you prefer using images from your photo library, the Photos app provides an easy way to set:
open the Photos app on your Mac and locate the photo you want to use;
click on the Share button (the square with an arrow pointing up) in the top-right corner;
from the menu that appears, select Set Desktop Picture.
This will update your desktop background, and since MacOS syncs with the screen, it will appear when logging out or restarting. With these steps, you can easily update your lock screen background to match your style and preferences. Now you know how to change the login screen wallpaper on a Mac, making your device feel more personal and unique.
How to have rotating wallpapers
![How To Change Macbook Wallpaper [Simple Guide] | Skylum Blog(5)](https://media.macphun.com/img/uploads/customer/blog/1717086433/17170866296658a9a55192c1.82527099.jpg?q=85&w=840)
Rotating allows you to personalize your desktop by displaying different images throughout the day. How to change the wallpaper on a Macbook to your own picture?
To do this, open System Preferences and go to the Wallpapers section. Select a folder or album that contains multiple. Enable the “Change Image” option and choose how often you want to change — do it every 5 seconds, 1 minute, 30 minutes, or longer. If you prefer a smooth transition, you can select “Randomize” to shuffle the photos.
If you're using a dynamic wallpaper, macOS will adjust the background based on the time of day or lighting, creating a natural visual change. This feature works best with the dynamic built into macOS, which changes seamlessly from morning to night, reflecting real-world light changes. Installing a rotating wallpaper can keep your Mac's home screen looking fresh and attractive at all times.
For a quick reference, here is a comparison of rotation options:
Option | How It Works |
Dynamic Wallpapers | Adjust based on time of day and lighting. |
Album Rotation | Changes between selected images at chosen intervals. |
Custom Folder | Allows you to use your images for rotation. |
Now you know how to set a photo as wallpaper on a Mac and how to keep your desktop fresh by rotating.
How To Change Lock Screen Wallpaper On Mac
![How To Change Macbook Wallpaper [Simple Guide] | Skylum Blog(6)](https://media.macphun.com/img/uploads/customer/blog/1717086433/17170866176658a999d268d1.60573475.png?q=85&w=840)
The lock screen is the first thing you see when you turn on your Mac, and it's easy to personalize. macOS lets you change the lock screen background in several ways.
Ways to change the wallpaper:
Through wallpaper settings. Open System Preferences → Wallpaper. Select a new image or upload your own. The lock screen will be updated automatically.
By replacing the lockscreen png file. Prepare an idea by naming it lockscreen.png. Go to /Library/Caches/ via Finder. Replace the existing file. Restart your Mac.
Optionally, change the avatar in Users and Groups or add a message to the lock screen under Security and Privacy. Customizing the lock screen can make your Mac more unique and easier to use.
Wrapping Up
Settling your screen while using the lock screen benefits the way your interface looks to users. You can access numerous built-in Mac wallpapers with dynamic images and unique photo upload features from macOS. You can employ Finder, Safari, or the Photos app to select a new shot that functions as your desktop and screen background.
A scheduling feature helps users manage changes; it automatically switches background images numerous times during one day. The steps you learned about changing your Mac's wallpaper will help you enhance the efficiency and appearance of your computer.

![How To Change Macbook Wallpaper [Simple Guide] | Skylum Blog(7)](https://media.macphun.com/img/uploads/uploads/skylum/blog/macbook-for-promo.png?w=50&q=50)
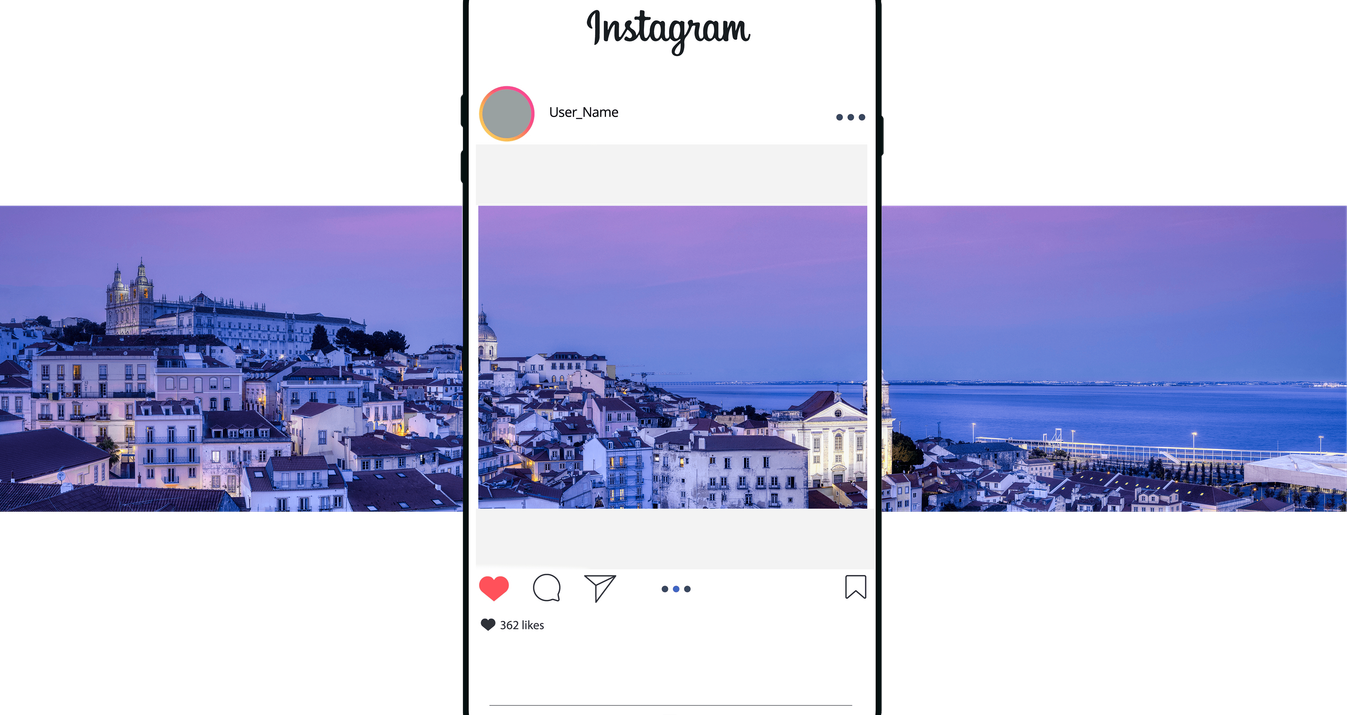

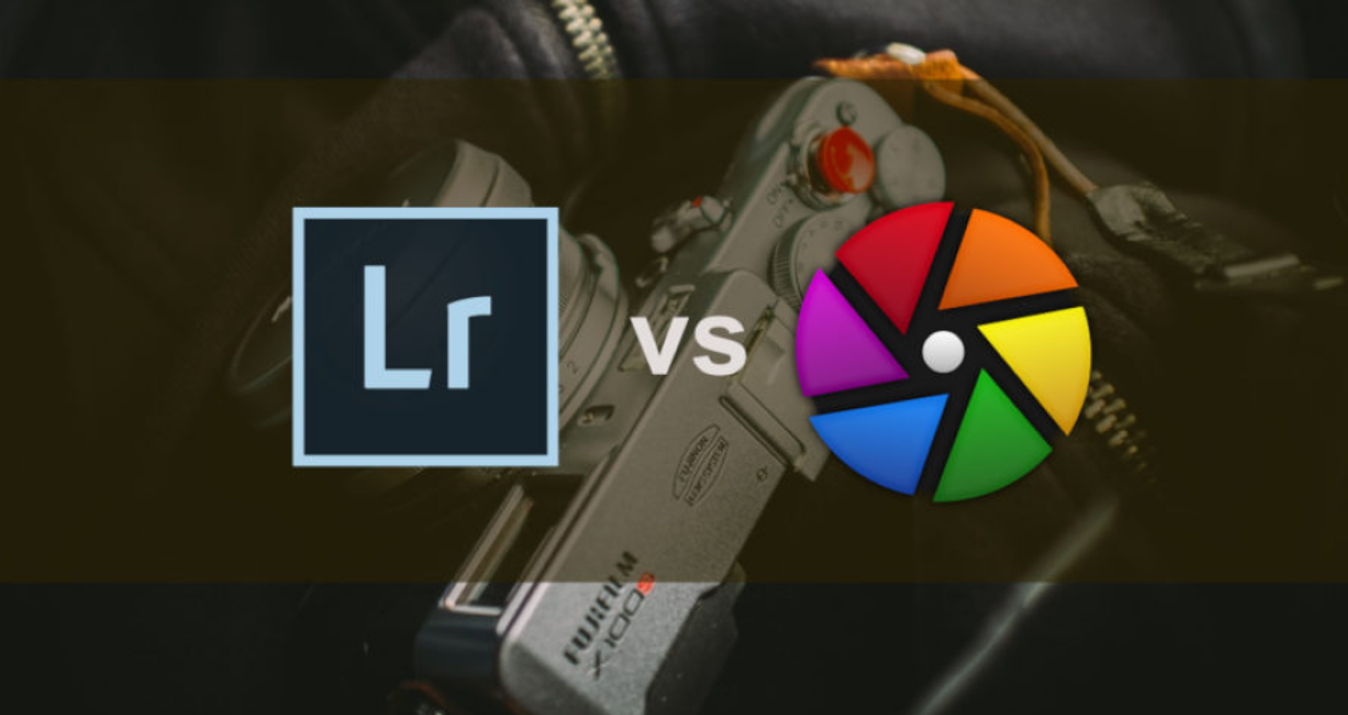
![How To Change Macbook Wallpaper [Simple Guide] | Skylum Blog(8)](https://media.macphun.com/img/uploads/uploads/skylum/neo/logo/neo-logo.png?w=240)