Photoshop HDR Plugin
January 01, 2020
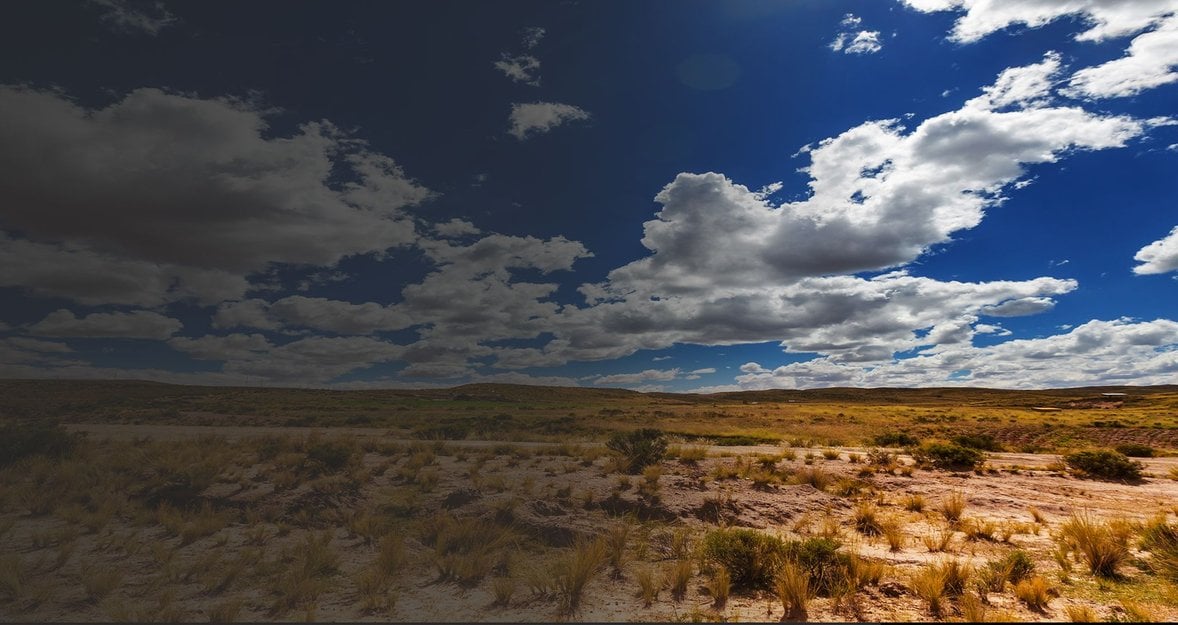
Get the most from creating stunning HDR photos with the help of plugins together with one of your favorite apps.
Trust, we know, is built over time; established on a consistent reliability of something or someone over a period of time. It’s no surprise that Adobe has been able to win the trust of several of its clients through consistent and reliable app-services.
Aurora HDR 2021 is the best Photoshop plugin for HDR photography.
Photoshop is one the most popular photo editing programs today, and that’s a fact. Little wonder Adobe continues to make advancements with its apps, time and time again.

Why photographers choose Photoshop?
At the onset, Adobe’s apps, mainly Photoshop, were technical and quite overwhelming – they weren’t as engaging as they are today. Even at the time, many still pledged their unalloyed allegiance to Photoshop. The reason is not farfetched – trust – a product of consistent reliability.
So much to learn from Adobe’s tenacity, but that’s not the focus of this article. Rather, we’d be looking at how we can achieve stunning HDR results in Photoshop in spite of its HDR limitations.
The High Dynamic Range technique, HDR, has, for some time now, become an essential part of several photographers’ workflow – mostly when capturing the great tonal range of scenes that aren’t achievable with the exclusive use of their DSLR camera.
By capturing different images of varied exposures, merging and tone mapping them (HDR technique), the full dynamic range of the scene can be more appropriately represented – all these can be achieved in Photoshop; one of the numerous features that have endeared the app to its users.

An Overview of High Dynamic Range Imaging
The High Dynamic Range (HDR) of an image represents a richer amount of shadow and highlight details it possesses, as processed and revealed by an HDR application.
Shooting a beautiful image with a dazzling background, for instance, could pose a big challenge to you as a photographer. It could be a very challenging feat because it’s impossible, using your camera only, to control a scene’s highlight and shadow details at the same time. At best, you’d have to sacrifice one for the other.
Nevertheless, taking different shots at varying light intensities and processing the images in an HDR app like Photoshop or Aurora HDR can be very rewarding – simultaneously taking care of both the Highlights, Mid-tones and Shadows in a remarkable way.

High Dynamic Range in Photoshop
The High Dynamic Range (HDR) technology has come to stay, at least for many years to come. Adobe knows this fact pretty well and has equipped its photo apps (Photoshop and Lightroom) with incredible HDR features, along with more simple fake HDR functions.
It is no surprise that Photoshop is popular among professional photographers and graphic artists around the world, having amazing tool combinations that have contributed immensely to the photography world.
Step 1. Launch Photoshop
Step 2. Open the Bracketed Exposures (Steps 1 & 2 actually go together. But they have been separated for simplicity). Here, you’d be presented with the option of opening your bracketed exposures (images) for your HDR merge. You may decide to do these later, automatically.
Step 3. Merge the Photos. This is pretty straightforward: Choose File => Automate => Merge to HDR Pro.
If you’re using an older version, your merge option would be “Merge to HDR” without the “Pro.”
Step 4. Align Images (Optional). If the images were not taken on a tripod, it might be necessary to align them for frame consistency. To align, simply select the “Align Source Images check box.”
Step 5. Click “OK” to Proceed. Here, Photoshop helps to merge the images into an HDR file. It may also prompt you for some basic camera parameters.
Step 6. Flip through the Preview. This is where you remove or add unwanted or preferred images as the case may be. This gives you the flexibility to correct your HDR image’s under- or overexposure properties.
Step 7. Edit or fine tune as desired
Step 8. Save the HDR file.
It’s recommended that you save to 32-bit – the most flexible file format, and can be found in Photoshop’s Bit drop-down option. Should you choose a lower bit, say, 16 or 8, and click OK, Photoshop automatically tone maps the HDR image for you. You could also use the “Save As” option to select your preferred image format, e.g. TIFF, PSD or JPEG.
The entire steps 1 to 8 can be summarized as:
Launch Photoshop → Select File → Select Automate → Click Merge to HDR Pro → Select: files of folder → Browse → click on the image files → Click OK → Choose Presets/other enhancing options → Save the finished photo.

Enhance HDR photos with the plugins
Besides Adobe’s consistency which has been primarily achieved through Photoshop, compatibility with third-party applications has remained one of the developer’s greatest secrets of popularity.
Photoshop allows you to seamlessly add plugins or work directly on the images right within these third-party apps without having to leave the Photoshop environment.
You can download a Bundle of HDR Effect Photoshop Actions that will make your photos deeper with this dramatic High Dynamic Range in several clicks without tweaking all color settings on your own.
There are several dozens of HDR plugins for Photoshop, both free and paid, that can be used today. Typical of any software application, these third-party apps vary in their functions and versatility. They also vary in their stability – while some of them are quite stable and reliable, some others are buggy and have crash or functionality issues.
How to choose the best HDR plugin?
Selecting the right HDR Photoshop plugin for your workflow could revolutionize your experience in ways you may not have imagined before. Aurora HDR is great at helping users create top-quality HDR images in a fun way. It gives you unlimited opportunities to digitally express your photo talents in an amazing way.
Aurora is the world’s no. 1 HDR app for both Mac and PC. It is highly intuitive, easy-to-use and powerful! You’d love it from your very first launch.

In addition to the fact that AURORA HDR possesses all the features and functionalities that one could ever wish for in an HDR app, you get to decide how you’d like to use it – either as a standalone app or as Photoshop’s plugin. It also works perfectly in other host applications like Lightroom, Photos for Mac and others.
Besides the fact that the use of Aurora HDR as your Photoshop HDR plugin would revolutionize your experience, it is key to helping you create the most stunning and appealing masterpieces ever!




