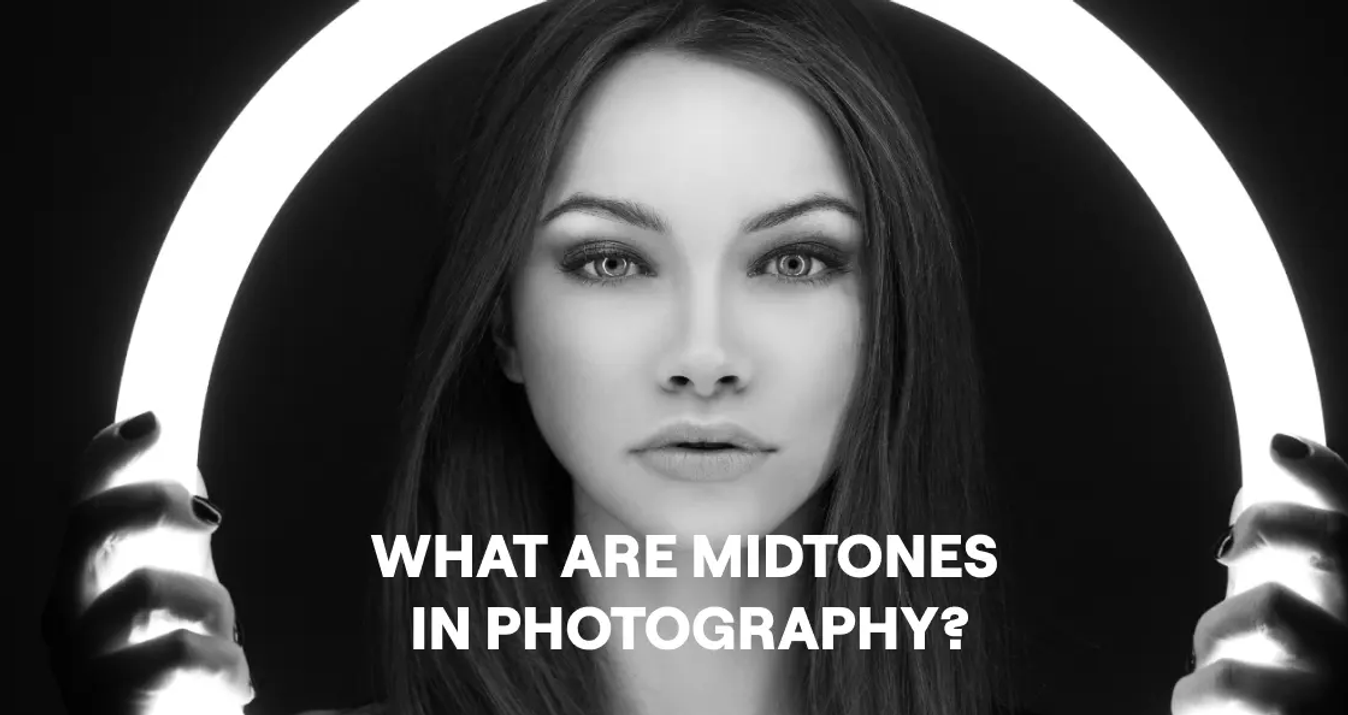Split Toning in Lightroom
November 20, 2022

Taking any photography is an exciting process. But even if you use a good camera, it’s not always possible to convey the atmosphere of light, darkness, sadness, joy, or mystery in photos. Or maybe you want to emphasize tanned skin, give the image natural light or create a vintage effect?
You can achieve all of it during post-processing. This workflow is like an art form that allows you to make your photos more beautiful, unique and expressive thanks to different tools. And the color is the crucial setting you must pay attention to. Many photographers, focusing on it, use Lightroom split tone to create a cinematic or artistic atmosphere. What does this tool mean? How to use it? What options does it have? Let’s find together!
What is Split Toning in Lightroom?
In general, split toning or color grading is a creative technique. It involves editing two different colors of your photo with different saturation. One of them is introduced in the shadows and the other – in the light areas. In this way, you actually separate the tones of the image. Fully black and white areas are remains without change at this time. In other words, it’s a correction of colors on the image without toning the entire photo at once. The result is an incredible effect.
This technique isn’t new. If you delve into the history of photography, you can notice something familiar. As you know, earlier photographers used to develop and print black-and-white photos in a dark room. And wishing to make images somewhat colorful with more depth and atmosphere, they decided to experiment. How exactly?
Besides developing and printing, photographers added chemicals to achieve a toning effect. First, those were bleaches, with the help of which the prints were bleached. That was giving the photos a special effect. Then photo masters began to apply chemical toners: gold, selenium, and sepia. Each of them gave their own tone. For example, sepia shades had a wide range from light yellow to brown. Selenium created light blue or purple colors. And gold tone provided anything option from blue to red. Warm shades were often used for light areas, and cold – for shadows relative to the entire image.
In the digital age, split toning in Lightroom is usually used instead of the traditional method. This technique is easier, clearer, faster, and safer than the darkroom used in those times. Because you can change toning without the need to do another print and inhale harmful chemicals. All these are thanks to a special panel.
This tool works well together with presets and filters, giving the image a finished look. The processed photos are unique and don’t resemble the clichés we all know. So, you can show your talent to the fullest.
What Benefits does This Tool Bring?
Most people think why color split toning so attracts the eyes of professional photographers and lovers. There are several reasons:
- You can choose any color for split toning, thus creating different moods in the photo. Blue adds coolness and freshness, so it is often used in the shadows for dramatic effects. The orange color on the contrary gives a warm glare. Because of this, it fits well in the highlights. A brown filter in black-and-white photos gives them a vintage atmosphere, which is popular again. And teal helps to create a cinematic effect.
- With this technique, you can create contrasts. For example, if you select contrasting colors for the photo with the image of water and mountains, you will achieve dramatic contrast between these two natural objects. To reduce contrast by using familiar midtones is one more thing you can do.
Let’s Move on to the Practice
Where is split toning in Lightroom? You can easily find this panel by the inscription Color Grading in the Develop module. Below we consider using it in detail. But first, let’s start with the available options.
Introduction to Available Options
By going to the Color Grading panel, you see three color wheels on the screen: Shadows, Midtones, and Highlights. Thanks to them, you can create the desired color effect on the photos.
By switching to the individual viewing mode, you have adjustment the splitting tone of each option. At the same time, the 3-Way view allows you to see small versions of all three circles, and thus relate chosen colors to one another. There is also the Global wheel, which requires a separate discussion. Now we will get acquainted with the main options closer.
Two Handles for Easier Color Selection
Each wheel in Lightroom has two handles, which makes it easier to choose a color. One is located in the center, and the other is at the edge. Working with them is very simple. You need to drag the central handle to the desired place of the color wheel, or just click on this area with the mouse.
During the color picker, keep in mind some important things:
- Do you want a less saturated color? Move the slider closer to the center. This also works in the opposite direction.
- You have a simple option to increase or decrease the saturation. This is done without changing the hue by pressing Shift and moving the center handle.
- To change only the hue, you need to drag the center handle by holding Ctrl on Windows or Command for Mac.
As for the handle that is at the edge of the wheel, it helps you to select the best color. In both cases, you will see numbers are located in opposite Hue and Saturation. They also change together with changing the position of the slider. You can manually set the value.
Swatch for Better Color Selection
A colored square is a next option after two handles. If you click on it, you’ll see a rectangle with a swatch of the selected color. There are other color swathes below it. You can select one of them, right-click and save the current selection for future actions. Also, you can get color from another app using a pipette you know well.
Luminance, Hue, Saturation – the Main Sliders
These are the ones you will see on the panel. To concentrate only on Luminance, which controls the brightness of the color you have selected, click on the small triangle. It is located right.
Dragging this slider to the right in the Shadows, you lighten the black colors a little. The absorption of the different colors you have added will be greater. You can decrease it by moving the slider to the left. It's simple, the more to the left, the less.
As for the use of the Luminance slider in the Lights, here the principle is almost the same, but in relation to the white color. So, moving the slider to the right you’ll get a more expressive white color, and to the left – less white.
To use complementary settings, such as Hue and Saturation, click on the triangle again. You can see the simultaneous change in the position of the handles along with the dragging of the sliders.
Blending and Balance: Check the Selected Settings
Do you want to see how to change your image during the interaction of Shadows, Midtones, and Highlights? Such two sliders as Blending and Balance will help you with it. Blending shows how colors are overlapped between these three areas. If you set it at 100, you will get smooth transitions.
Balance shows another picture. Moving with the slider left, most of the image is seen as shadows. If you focus to the right, a significant part of the photo is perceived by Lightroom as either the highlights.
Global wheel – a Separate Tool for Full Editing
Global wheel gives the ability to adjust the Hue, Saturation, and Luminance sliders to control at the global level. What does it mean? This tool applies a color tint and another adjustment to the entire image.
Using Split Toning in Lightroom: 3 Main Steps
How to split tone in Lightroom? If you are a beginner, this process seems a bit difficult and confusing. In fact, it’s easy to understand, following several simple steps. We will consider them below.
Step 1. Open Your Photo in the Development Module and Complete Basic Changes
After launching Lightroom, go to the Developing Module and open the image to which you want to apply split toning options. Since color correction is the final part of your post-processing, you have to perform all other edits before it. What can it be? Everything you want: white balance and exposure adjustment, changing the color photo into black-and-white for creating a sepia tone, or retouching a colorful image if you want to get a film effect.
Transforming photos into black-and-white ones is one of the most important settings before split toning. How to do it? There are two simple ways:
- You take photos in the black-and-white mode preset on your camera.
- Go to the HSL/Color Tool, select Saturation, and drag sliders of all colors to the left.
Step 2. Go to the Color Grading Panel and Choose the Color of Your Shadows
The different toolbars are in the Lightroom on the right side. Scroll down and stop on the Color Grading. This is where you will perform all the next actions. First, you need to choose the color you want to add to the shadows or light areas of the photo. To do this, select the Shadows color wheel and control the circle in the middle until you get the shade and saturation you like. Do the same for the other two circles.
Step 3. Complete the Editing with Blending and Balance Experiments
Presets are done, so you can proceed to the final touches – the Blending setting as well as the balancing of light and shadow colors. Try different Lightroom split toning combinations with the help of a slider to find the option you like the most. Then play with the balanced setting. For example, you can make the shadow colors more visible or even increase their number thanks to moving the slider with your finger to the left.
Tips that Help You to Use This Tool in The Best Way
If you want to get stunning results and feel like a photographer artist, follow along with tips in the practice:
- Learn color theory. It helps to harmoniously combine two colors. Here is one important thing you need to know. This is the concept of the color circle. If you want to get maximum contrast effect, pay attention to the opposite side of the wheel. Here are the complementary colors that help to achieve it. Choosing a similar color that is painted next to each other, you also get an interesting result, especially in the gold time. For example, add a red tone to the shadow of the leaves and use an orange option in the light areas.
- Use Lightroom split toning presets for existing colors. They can effectively emphasize or enhance the colors of your photo. So, you want to process the image of the autumn park. You can apply yellow color for leaves and warm sun rays here. And green is suitable to emphasize the shadows of pine trees.
- Experiment with creating a special mood for black-and-white photos. Get creative, adding a different color to traditional printing. So, the blue shade immerses in the atmosphere of drama and coolness. And the red or orange option makes the photo warmer with vintage notes.
Several Final Words
Split toning work in Lightroom is an exciting process that allows you to experiment with different styles. Make dramatic or film effects? Add more warmth to natural shades? Or maybe change your black-and-white image into a vintage greeting from the past? Thanks to the easy movement of sliders, you will achieve the desired result.