January 01
11 min. to read
How To Edit Hair In Photo: Say Goodbye To Bad Hair Days

Almost everyone has faced a situation when the hair in the photo does not look as perfect as you would like. Whether it's surfing or professional photography—it's hard to avoid. Flyaways and stray hairs can ruin an ideal photo. They can be distracting and draw attention away from your face. An unsuccessful hairstyle, an unruly strand, or the wind can spoil even the best shot. Fortunately, modern photo editors allow you to quickly correct these flaws and create a perfect hairstyle in your photo.
In this article, we will tell you the main secrets of how to easily and effectively edit hair so that the photo looks perfect. You will learn about useful tools from Luminar Neo that will help you in your life. Without further ado, let's begin.
When Do You Need to Edit Hair
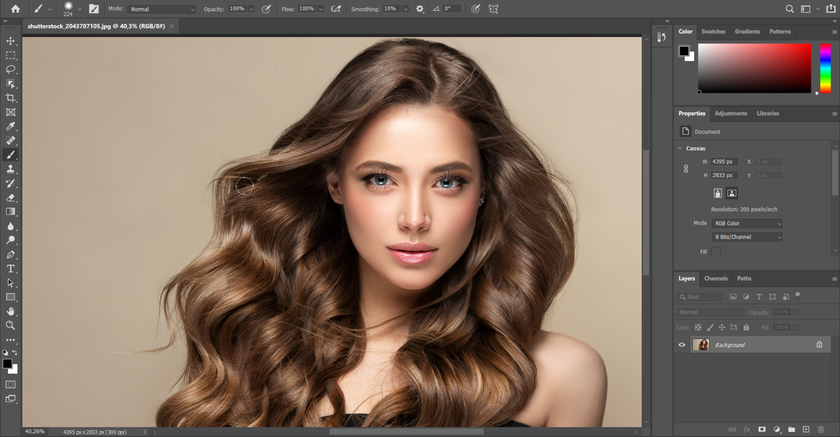
1. Correction of Hairstyle
If the hairstyle in the photo looks asymmetrical or has unruly strands, you can use means to correct the shape. Adobe Photoshop and other editors offer convenient tools for changing hair shape.
The Liquify (Plastic) tool in Photoshop allows you to easily change the shape of individual strands or adjust the general contour of the hairstyle. With its help, you can lift a fallen strand or correct the hairstyle's symmetry without distorting the face's overall appearance.
2. Smoothing and Elimination of “Fluffiness”
If the hair in the photo looks too “fluffy” or naughty, modern editing tools allow you to smooth out these flaws. Programs like Luminar Neo have built-in tools to improve the texture.
Use the texture-smoothing tool or adjust contrast and sharpness to reduce fuzziness. It will help make the hair smoother and neater. You can also apply a noise reducer to make it more defined and natural.
3. Correction of Color and Shine
If it looks dull or lackluster in the photo, it's easy to fix with color correction.
In Lightroom or Photoshop, use the Hue/Saturation adjustment tools to increase the saturation of the color. You can also add shine with brightness and contrast settings to make hair more vibrant and shiny.
Luminar Neo has an Enhancer AI tool that allows you to automatically adjust color and shine, giving your hair a naturally radiant look.
4. Removal of Extra Strands and Hairs
Sometimes, extra strands or naughty hairs appear in the photo, spoiling the overall composition. Spot retouch tools can fix this.
Use Photoshop's Spot Healing Brush or Clone Stamp to remove individual hairs. It will remove unnecessary elements, leaving the hairstyle clean and neat.
5. Adding Volume
Special tools are available for those who want to make the hair in the photo more voluminous. In Luminar Neo or Photoshop, you can use the Liquify tool to easily lift your hair at the roots or add volume to the sides. The main thing is to do it to maintain a natural look.
Hair Editing with Luminar Neo
Luminar Neo is a great tool for editing hairstyles thanks to its artificial intelligence features that simplify the correction process. Here are some useful features of this editor:
1. Automatic Editing
One of Luminar Neo’s biggest strengths is its AI-powered automatic editing, and the standout tool here is GenSwap. This feature takes photo retouching to the next level—it doesn’t just clean up imperfections but lets you completely swap or regenerate parts of an image with realistic, context-aware results.
Need to fix messy hair? You can replace the section entirely with cleaner, well-shaped strands in just a few clicks. Want to add more volume or smooth out frizz? GenSwap handles it naturally without needing complex manual edits. It’s a real time-saver, especially for portraits, where polished yet natural results matter most.
2. Deleting Objects
Sometimes, unnecessary objects or extra strands can get into the hairstyle, spoiling the overall composition. Instead of manually correcting these details, Luminar Neo offers GenErase, an object removal feature that makes it easy to remove unwanted elements.
With this tool, you can remove unwanted hair that sticks out or eliminate small details that break the symmetry of the hairstyle. Highlight the unwanted part, and Luminar Neo will automatically remove it, leaving a clean and tidy surface.
3. Change a Color in an Image
If you want to experiment with the color in the photo or adjust the shades, Luminar Neo makes it easy to change the color in an image. It allows you to increase the saturation and depth of the color and radically change it.
4. Additional Settings
With the Color Enhancer tool, you can change the color of your hair or make it brighter and shinier. This tool will be useful for accurate and neat editing to re-dye it in a different color or make the shade more natural. Additionally, you can use the HSL (Hue, Saturation, Lightness) feature to selectively adjust color by changing hues or increasing saturation without interfering with other parts of the image.
The retouch tool allows you to remove unruly hair and correct its structure to make it smoother and neater. You can add volume or smooth texture while keeping a natural look.
If the hair creates too harsh shadows on the face or neck, you can use the Shadow Eraser in Luminar Neo to smooth out these areas, making the lighting in the photo more even and pleasant.
The Most Common “How to…” in Hair Editing with Luminar Neo
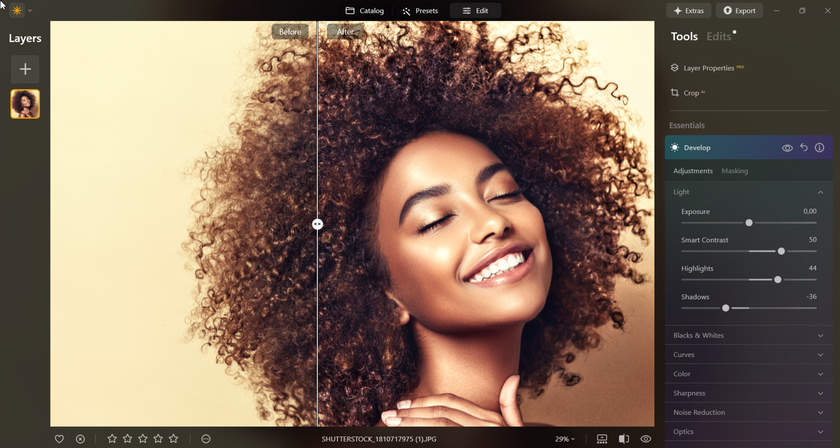
1. How to Edit Frizzy Hair in Pictures
Use Skin AI to subtly smooth areas around the hairline. The AI smooths textures like skin and can help calm frizzy hair without feeling overly airbrushed. Apply Structure AI. Reduce the structure to lessen the prominence of frizz, making it look smoother without losing detail in other areas of the photo.
2. How to Edit Hair Out of Face
Select the flyaway hairs or strands across the face, and the AI-powered tool will automatically remove them, blending the area with the skin tone.
Like Photoshop's Clone Stamp, Luminar's clone tool helps you select clean skin or background to cover up stray parts.
3. How to Edit Flyaway Hair
Use the Erase Tool to remove flyaways, especially against the background. It's useful for simplifying the look without affecting nearby hair.
Apply Enhancer AI tool to refine the hair's overall texture and make flyaways blend seamlessly with the rest of the image. It enhances the details while keeping the look neat.
4. How to Remove Flyaway Hair
Use the Structure AI feature to soften the overall structure and reduce the emphasis on flyaways. Paint over the flyaway hairs, and the AI Object Remover will automatically remove them without leaving traces.
5. How to Edit Out Flyaways
Apply AI-powered tools. With Enhancer AI and Object Remover, you can quickly identify and edit out flyaway hair with minimal effort, ensuring that the rest of the image stays intact.
Bottom Line
Using the right tools to edit hairstyles on photos is easy and creative. Programs such as Photoshop, Lightroom, and Luminar Neo offer a wide range of functions for correcting hair's shape, texture, and color. So don't be afraid to experiment and improve your pictures with modern photo editors!

With automatic editing tools, an object remover, and the ability to change the image's color, Luminar Neo makes editing hairstyles in photos much easier. This editor makes it easy to remove imperfections and unnecessary items or change color, allowing you to quickly say goodbye to the days of "bad hair" and create the perfect look. Whether you want to straighten or experiment with color, Luminar Neo will be a reliable assistant.











